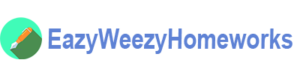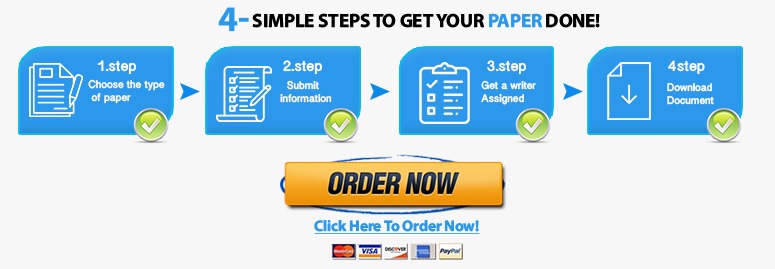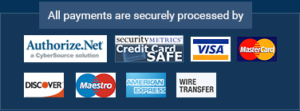Vehicle shopping workbook
A Skills Approach: Excel 2016 Chapter 3: Using Formulas and
Functions
1 | Page Challenge Yourself 3.3 Last Updated 3/19/18
Challenge Yourself 3.3
In this project you will complete a vehicle shopping workbook to compare the purchase of several vehicles. After
completing the project, you can make a copy of the file and use it to compare vehicle purchases you are
considering for yourself. Be sure to save your work often!
Skills needed to complete this project:
• Naming Ranges of Cells
• Calculating Averages
• Finding Data Using the VLOOKUP Function
• Working with Named Ranges
• Using the Function Arguments Dialog to Enter Functions
• Using the Logical Function IF
• Calculating Loan Payments Using the PMT Function
• Creating Formulas Referencing Data from Other Worksheets
• Displaying and Printing Formulas
• Finding Errors Using Trace Precedents and Trace Dependents
• Finding Minimum and Maximum Values
• Using Formula AutoComplete to Enter Functions
• Updating Named Ranges with the Name Manager
• Editing and Deleting Names with the Name Manager
• Checking Formulas for Errors
1. Open the start file EX2016-ChallengeYourself-3-3. The file will be renamed automatically to include your
name. Change the project file name if directed to do so by your instructor, and save it.
2. If the workbook opens in Protected View, click the Enable Editing button in the Message Bar at the
top of the workbook so you can modify it.
3. The registration fee information in cells B11:C17 on the Data sheet will be used in lookup formulas later in
this project. Name the range RegistrationFees to make it easier to use later.
4. Return to the Purchase worksheet.
5. Calculate the average MPG for each vehicle.
https://eazyweezyhomeworks.com/racial-disparities-in-the-federal-death-penalty/
a. Enter a formula in cell C10 using the AVERAGE function to calculate the average value of C8:C9.
Use only one argument.
b. Copy the formula to the appropriate cells for the other vehicles.
c. Excel will detect a possible error with these formulas. Use the SmartTag to ignore the error. Hint: Use
the SmartTag while cells C10:F10 are selected and the error will be ignored for all the selected cells.
6. Calculate the registration fee for each vehicle.
a. Enter a formula in cell C13 to look up the registration fee for the first vehicle. Use the vehicle type in
cell C4 as the Lookup_value argument. Use the RegistrationFees named range as the Table_array
argument. The registration fees are located in column 2 of the data table. Require an exact match.
b. Copy the formula to the appropriate cells for the other vehicles.
Step 1
Download
start file
A Skills Approach: Excel 2016 Chapter 3: Using Formulas and
Functions
2 | Page Challenge Yourself 3.3 Last Updated 3/19/18
7. Determine whether or not you will need a loan for each potential purchase.
a. In cell C15, enter a formula using an IF function to determine if you need a loan. Your available cash is
located on the Data sheet in cell A3. If the price of the car is less than or equal to your available cash,
display “no”. If the price of the car is more than your available, cash, display “yes”. Use absolute
references where appropriate—you will be copying this formula across the row.
b. Copy the formula to the appropriate cells for the other vehicles.
8. Calculate how much you would need to borrow for each purchase.
a. In cell C16, enter a formula to calculate the price of the vehicle minus your available cash (from cell A3
in the Data worksheet). Use absolute references where appropriate—you will be copying this formula
across the row.
b. Copy the formula to the appropriate cells for the other vehicles.
9. Calculate the monthly payment amount for each loan.
a. In cell C20, enter a formula using the PMT function to calculate the monthly loan payment for the
first vehicle.
• Hint: Divide the interest rate by 12 in the Rate argument to reflect monthly payments.
• Hint: Multiply the number of years by 12 in the Nper argument to reflect the number of monthly
payments during the life of the loan.
• Hint: Use a negative value for the loan amount in the Pv argument so the payment amount is expressed
as a positive number.
b. Copy the formula to the appropriate cells for the other vehicles.
10. Compute the monthly cost of gas.
a. In cell C21, enter a formula to calculate the number of miles you expect to drive each month. Divide
the value of number of miles (cell A5 from the Data sheet) by the average MPG for the vehicle
multiplied by the price of a gallon of gas (cell A6 from the Data sheet).
b. Copy the formula to the appropriate cells for the other vehicles.
c. If cells D21:F21 display an error or a value of 0, display formulas and check for errors.
d. If you still can’t find the error, try displaying the precedent arrows.
e. Hint: The references to the cells on the Data sheet should use absolute references. If they do not, the
formula will update incorrectly when you copy it across the row.
11. Compute the monthly cost of maintenance.
a. In cell C22, enter a formula to calculate the monthly maintenance cost: Divide cell C12 by 12.
b. Copy the formula to the appropriate cells for the other vehicles.
12. Compute the monthly cost of insurance.
a. In cell C23, enter a formula to calculate the monthly insurance cost: Divide cell C14 by12.
b. Copy the formula to the appropriate cells for the other vehicles.
A Skills Approach: Excel 2016 Chapter 3: Using Formulas and
Functions
3 | Page Challenge Yourself 3.3 Last Updated 3/19/18
13. In cells C24:F24, compute the total the monthly cost for each vehicle.
14. Determine which vehicles are affordable.
a. In cell C26, enter a formula using the IF function to display “yes” if the total monthly cost (cell C24)
is less than or equal to the total monthly amount available for vehicle expenses (Data sheet, cell A4).
Display “no” if the total monthly cost is not less than or equal to the total monthly amount available.
b. Copy the formula to the appropriate cells for the other vehicles.
c. Display formulas and use the error checking skills learned in this lesson to track down and fix
any errors.
15. Complete the Analysis section using formulas with statistical functions. Use named ranges instead of cell
references in the formulas. Calculate the average, highest, and lowest values for each of the following:
a. Price
b. MPG City
c. MPG Highway
d. Average MPG
e. Maintenance/Year
f. Registration Fee
g. Insurance/Year
h. Amount to Borrow
i. APR
j. Years
k. Loan Payment
l. Gas
m. Maintenance/Month
n. Insurance/Month
o. Total Monthly
Hints:
• Select cells B7:F24 and use Excel’s Create from Selection command to create named ranges for each
row using the labels at the left side of the range as the names.
• Open the Name Manager and review the names Excel created. Notice that any spaces or special
characters in the label names are converted to _ characters in the names.
• To avoid typos as you create each formula, try using Formula AutoComplete to select the correct
range name.
16. Before finishing the project, check the worksheet for errors.
17. Save and close the workbook.
18. Upload and save your project file.
19. Submit project for grading.
Step 2
Upload &
Save
Step 3
Grade my
Project