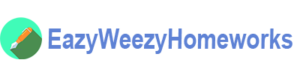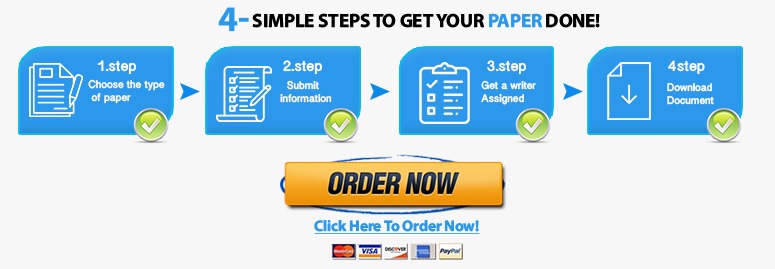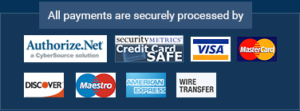For step 1, you need to create a profile to do this. For step 2, you will use the word document attached with the meal plans I’ve attached which is labeled by each day.
THIS IS DUE IN 15 hours! For step 1, you need to create a profile to do this. For step 2, you will use the word document attached with the meal plans I’ve attached which is labeled by each day. Please make sure you completed both tables and questions 1-9 which is in the document attached. Please also include the Nutrition Report screen shots (as .doc or .pdf file), which can be included into the document with the questiobe.
Part II: Diet Analysis (170 pts)
Step 1: Creating a Profile
1. Go to the following website: https://cronometer.com/ IMPORTANT: Instructions below apply to the web-based Cronometer application. Do NOT use the mobile device App.
2. Click on Sign Up for Free in the middle of the screen.
- Create your profile by entering your school email and password (8 characters).
- Next, enter your sex(female), birth date(01/25/1994), height(5’6), and weight(192). For females, leave as normal unless you are pregnant or lactating, which can be selected from the drop down menu.
- Click the check box to agree to Terms of Service and click Create Account at the bottom of the screen.
3. Once you have entered the Cronometer site, click on SETTINGS at the top of the screen. Once you open SETTINGS, you will see a drop down for PROFILE. It is here you will see your ACTIVITY LEVEL. Also, the email settings are in the SETTINGS then ACCOUNT tab.

Under email, be sure to uncheck any checked boxes. Leaving these boxes checked results in promotional emails from Cronometer. Cronometer is not endorsed by UMGC, and we do not support any fad diet information that may be sent to you.
4. Staying in Profile, using the drop down menu, adjust your Activity Level to the appropriate selection based on your habits and lifestyle. Clicking on Activity Level can provide guidance on which activity level is appropriate for your lifestyle.
Note: for this project, do not link your Cronometer account with any fitness tracking devices as it may alter the accuracy of your results for this project.
Step 2: Using the Food Database
1. To begin entering your foods for Day 1, ensure you are under the Diary tab at the top of the screen.
2. Select the appropriate calendar date. It is highly recommended that you enter all three food diaries at once, using consecutive days on the Cronometer calendar (even if your log days were not consecutive), and use dates closest to today’s actual date. Because we are using the free version of the site, reports can only be done for the last 7 days so you will be unable to get a report for the days you enter if they are more than 7 days away. It’s not a problem to edit the dates in this way–it will not impact your results.

3. Click on Add Food at the top of the screen. Type the first food from your food log into the search bar and click Search. Select the food item that best matches the food you ate in the Search Results.

4. Choose the amount that you consumed at the bottom of the search box. Use the drop menu to select the most appropriate serving measurement and enter the number of servings. If less than 1 serving, use a decimal to indicate the percentage of one serving consumed. Click on Add Serving.

Note: Do not include any supplements into your food diary as you are doing an assessment of your dietary intake only.
5. If you need to delete a food item from your diary, simply right click on the food item and select Delete Selected Items.

6. Continue Steps 1-3 for all food items for your Day 1 Food Diary.
7. After you have entered all food and drink items for the first day, click on the gear found at the top right of the screen. Select “Mark Day Complete”.

8. Repeat for Days 2 and 3 by changing the date in the calendar. Again, ensure dates are consecutive in the Cronometer calendar; are within a 7-day window; and are as close to today’s date as possible.
I ATTACHED FOOD MEAL TO USE.
Step 3: Obtaining Your Nutrition Report
1. Once you have entered all of your foods into the Diary for all three days and marked all three days as complete, you need to create your nutrition report to analyze your average intake of nutrients over the three days. Click on the Trends tab at the top of the screen. Select Nutrition Report.

2. At the top, select the parameters for your search [see screenshot below]. Ensure your 3 days are included in the last 7 days as the free version of this site only allows for averages from the last 7 days.
- Select include today only if one of your three days was entered on today’s date in the Cronometer calendar.
- From the drop down menu, select “Completed Days” instead of the default “All Days”. This will ensure your report is accurate and includes values for only days in which food was entered.
- Do not include supplements in this report.

3. After your report is generated, take a screen shot of your Nutrition Report to show all nutrient values from Nutrition Report dates at the top down to Zinc You will likely need to take two screen shots in order to include the required data. [See sample screenshot below]. This step must be done as it is a requirement that you turn this in with the analysis.
4. Open this file to complete the rest of the assignment. Using the Nutrition Report above, fill in the Average Eaten columns of Tables of 1 and 2 of the file you just opened. To fill in Table 1, Energy and Macronutrients (percent of calories), use the top of the report as shown below. You will need to hover over each macronutrient name to see percent of calories from each. Do NOT use information from the sections that are crossed out on the image below.
For remaining macronutrient components and the micronutrients, use the Nutrition Report tables to obtain the information to fill remaining average intakes for Tables 1 and 2.
Using the screenshot below as an example (vitamins in this case), you will use the 1st column values rather than the red/yellow/green bar values in the 2ndcolumn.

5. Finish Tables 1 and 2 in the document you downloaded by using the following resources for Target or RDA/AI Nutrient values.
Macronutrients: Use the AMDRs that you learned about in your text for Target values. These can be found in their respective chapters in the text (Chapters 4, 5, and 6).
Micronutrients: Use the link below for RDA/AI values for all vitamins and minerals except Vitamins A and D. For Vitamins A and D, the units from Cronometer do not match the RDA/AI units found in the link below. While this is the most recent publication for RDA/AIs, presently IUs are the preferable measurement for vitamins A and D. As a result, Cronometer provides their results in IUs for these two vitamins. Use the following reference:
Vitamin A – RDA 3000 IU for males
RDA 2,333 IU for females
Vitamin D – RDA 600 IU for males and females
Here is a detailed reference for Dietary Reference Intakes for all vitamins and macronutrients (see pp. 1-5), which will benefit the analysis portion of your paper: DRI Values
Step 4: Analysis Questions
1. Answer Questions 1-9 in the file you downloaded above based on your results in Tables 1 and 2. Use complete sentences and ensure proper grammar and spelling.
2. In order to calculate the EER equation (question #2 on the Word document you have downloaded in order to complete this assignment), you will need your PA value (physical activity). Use the following PA levels for your equation based on your gender and activity level:
- Men
- 1.0 for sedentary
- 1.11 for low active
- 1. 25 for active
- 1.48 for very active
- Women
- 1.0 for sedentary
- 1.12 for low active
- 1. 27 for active
- 1.45 for very active
Step 5: Submission
The following should be submitted as attachments when you have completed this part of your project:
1.
2. Completed Analysis to include tables and answers to diet analysis questions (found here)
- DietAnalysisProjectTablesandQuestions_10032020DFM.docm
- DietaryMattinglyChelsea.docx